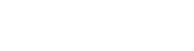Internet Banking
To arrange access to Rabobank Internet Banking you will need to contact your Account Manager or contact our Call Centre on 0800 500 933 (between 8am and 5.30pm Monday to Friday) or +64 4 819 2783 if calling from outside NZ.
You can:
- View up-to-date details of your accounts including account summary, transaction history (for up to 3 months on some accounts), current interest options and electronic copies of your statements.
- Request transactions (subject to cut-off times) and make enquiries 24 hours a day, 7 days a week.
- Make payments from your accounts to nominated or third party accounts.
- Set up your own payee lists for use across all accounts to which you are linked.
- Transfer funds between your accounts (subject to cut-off times).
- Book fixed interest rates up to 10 business days in advance on some loans.
- Import and export payment files from your financial management software.
- Make temporary principal reductions on some loan accounts.
- Enquire about your accounts via our secure mail service.
- Manage your own delegated users including "two-to-sign" transaction functionality.
- Impose restrictions on your own delegated users.
It's simply another way to do your banking with us - at your convenience.
To make payments to another financial institution's account using Internet Banking you will need to provide the following payee information:
• Bank and branch number
• Account number
• Particulars, code and payee reference information
• Amount
If you have forgotten your Username or PIN or wish to change it at any time please call our Client Services on 0800 500 933 between 8am and 5.30pm Monday to Friday (or +64 4 819 2783 if calling from outside NZ)
Please contact our Call Centre on 0800 500 933 (between 8am and 5.30pm Monday to Friday) or +64 4 819 2783 if calling from outside NZ.
Our Rabobank Internet Banking can be used 24 hours a day, 7 days a week subject to availability of the system (eg. internet outage, maintenance outage etc) and availability of your ISP connection.
Your Account summary is displayed after you successfully sign in.
It displays the following information for each of your accounts:
- Account number
- Description (i.e. account type)
- Balance
- Available balance
- Temporary increase amount & expiry date (if applicable)
Click on an account number or description to see further detail.
Account activity provides access to your transaction history.
Account activity provides access to your transaction history. You can also rename your account with a nickname – so that you can easily distinguish between your accounts. This nickname will only be used in the context of your Internet Banking (and does not appear on statements).
Transaction history
Displays a list of transactions for your accounts over a specific period of time selected by you.
You can search your transactions by description or amount. If you want to search for specific transactions, click on ‘advanced search’ for more options.
Within advanced search, you can search within a specific time period for:
- Transaction type
- Amount range
- Search text within a description
- Or a combination of the above
Export transactions
To export your transactions:
- Search your transaction history to bring up the relevant time period or advanced search results
- Click ‘Download’
- Select the file format you want to export
- Click the ‘Download’ button
Statements can only be accessed by account owners.
Up to 5 years of statements can be viewed in PDF format. They are available for each individual entity, and include all accounts in that entity.
To search and view your eStatements:
- Select the entity you want to view the statements for
- Select the time period you want to view statements for
a. You also have the option to enter in a custom date range - A list of statements will appear matching the time period selected
Access to Rabobank Internet Banking is through https://www.rabobank.co.nz and select Internet Banking > Internet Banking option. If you have any questions, please contact our Call Centre on 0800 500 933 (between 8am and 5.30pm Monday to Friday) or +64 4 819 2783 if calling from outside NZ.
On the transfer and pay screen, you can
- Move money between your Rabobank accounts
- View upcoming payments
- Manage payees and billers
To make a transfer:
- Select the account to debit funds from
- Select the ‘To’ account
- Enter payment amount
- Enter particulars, code, reference
- Enter the date the payment is to occur
- Select the frequency
a. Once
b. Recurring
i. Select the frequency
ii. Select the end date or ‘until I cancel’ - Click ‘Continue’
- Check the payment details are correct
- Click ‘Confirm’
- Confirmation screen is then displayed
- You have the option to email a copy of the confirmation to your email address
a. If the email address that appears is incorrect, you can update your email by going to Services & Settings – My profile - If Authorisation is required, a list of approvers is displayed.
a. Selecting an authoriser will send a notification that a payment is awaiting their approval.
Pay anyone is used to transfer money to third party accounts.
To make a transfer to a third party:
- Select the payee in your payee list or click on ‘Pay a new payee’
- Select the account you want to make the payment from
- Enter payee and payment details including particulars, code, reference/li>
- Enter payment amount
- Enter the date the payment is to occur
- Select the frequency
a. Once
b. Recurring
i. Select the frequency
ii. Select the end date or ‘until I cancel’ - Click ‘Continue’
- Check the payment details are correct
- Click ‘Confirm’
- Confirmation screen is then displayed
- You have the option to email a copy of the confirmation to your email address and to your payee’s email address
- If Authorisation is required, a list of approvers is displayed.
Cut off times for payments
Payments confirmed before 8:45PM NZT on any business day in New Zealand will be processed on the same business day. Note: Recurring payments need to be approved the business day before the next payment is due.
Please allow up to 2 business days for payments to be processed by the payee’s bank.
When adding a payee, please check the bank/branch and account number you have entered. Payments made to the wrong account as a result of you entering an incorrect bank /branch or account number may not be able to be recovered.
You can add a Payee by:
- Clicking on ‘Manage payees and billers’ then ‘Pay a new payee’
- Clicking on ‘Pay anyone’ then ‘Add payee(s)’
After clicking on ‘Add payee(s)’, the add payee form is loaded:
Enter in the following information for the new payee:
- Account name
- Bank Number
- Account number
- Particulars
- Code
- Reference
You can add another payee or click ‘Continue’.
Once you have added all your payee(s), you will need to authenticate them before you can make a payment.
- You will be prompted to enter in your passcode (PIN + Token code)
- Click ‘Confirm’
- Payees will now be added to your payee list.
Future dated and recurring payments require cleared funds to be available the business day before the payment is due.
To Pay a bill:
- Select the biller you want to pay or click on ‘Pay a new biller’
- Select the account you want to make the bill payment from
- Enter in payee and payment details including particulars, code, reference
- Enter in the payment amount
- Enter or select the date you want to make the payment
- Select the frequency
- Click ‘Continue’
- Check the payment details
a. If the payment requires further authorisation
i. Click ‘Continue’
ii. Select the authoriser/s you want to notify
iii. Click ‘Send for Approval’
b. If the payment does not require further authorisation
i. Click ‘Confirm’ - Confirmation receipt is displayed.
- Click ‘Done’ or ‘Another bill payment’ to make another payment.
You can add a biller by:
- Clicking on ‘Manage payees and billers’, selecting ‘Billers’, and then clicking on ‘Add a biller’
- Clicking on ‘Pay a bill’ then ‘Add a biller’
To add a new biller:
- Enter in the new biller’s name
- Select your biller or click ’Search’
- Enter in particulars, code, reference
- Select the entities you want to associate this biller with
- Click ‘Add’
- Select the entities you want to associate with the biller
- Click ‘Add’
- The biller is now added to your biller list
Rabobank charges a $25NZD fee for international transfers. Margin rates also apply to currency conversion.
Beneficiary and intermediary banks may charge fees which are deducted from the payment.
To request an International transfer:
- Select the account you want to make the payment from
- Enter the foreign currency (3 letter code e.g. EUR, GBP, AUD)
- Enter the payment amount in the foreign currency amount or NZD amount
- Enter the reason for payment
- Enter the beneficiary details
- Enter the beneficiary’s bank details
- Click ‘View terms and conditions’ to review the International transfer terms and conditions
- Select ‘I accept the Rabobank Internet Banking conditions of International Funds Transfer’
- Click ‘Continue’
- Review the transfer details
- Click ‘Confirm’
- Transfer request confirmation is displayed.
The turnaround times are 7-10 business days.
Internet Banking is free for all accounts.
There is no charge to register and currently there are no bank transaction fees or bank fees for using the service, for business accounts.
The costs of your internet access (via your Internet Service Provider) are your responsibility.
The fee for a replacement security token is $46.
Your Rabobank Internet Banking registration kit includes an explanation of the registration process.
You will be asked to call us (details will be within your registration kit) to confirm receipt of your kit before your login is activated.
To view your upcoming payments:
- Select the account you want to view
- The upcoming payments will be displayed
- Click on ‘Actions’ to either
a. View the confirmation of the payment
b. Delete the upcoming payment
c. Edit payments
d. View payments either not approved or failed- with the option to resubmit
Your payees & billers are linked to an entity, and all account owners and delegated users who can access an entity can view, edit or delete these shared payees
Payees
This screen displays a list of all your payees.
You can view, edit or delete a payee.
- Click on the Payee you want to action
Edit:
a. Modify their details and click ’Update’
b. Some updates to payee information require the payee to be re-authenticated
Delete:
a. Click ‘Delete’
b. Confirm you want to delete the payee
Unauthenticated payees
You can now bulk authenticate your payees.
If you have any payees that are unauthenticated, when you try to make a payment or go to the ‘Manage Payees’ screen you will see a message: ‘You have unconfirmed payees…’
To authenticate:
- Click on ‘Authenticate them here.’
- A list of the unconfirmed payees are listed
a. To confirm, enter in your PIN + Token code and click ‘Confirm’
i. The payees will then appear in your payee list
b. If you click ‘X’, you will be taken back to your payee list
c. If you click ‘Cancel’, a ‘Cancel authenticating payee(s)’ message will appear
i. Click ‘No’ – you will be returned to the list of unconfirmed payees
ii. Click ‘Yes’ – to delete the unconfirmed payees - Please note: You cannot make a payment or add a new payee until unconfirmed payees have been authenticated or deleted.
Batch payments enable you to make payment from one of your accounts to multiple third party accounts in a single transaction e.g. paying employee wages or paying multiple accounts to the same payee.
Batch payments can be submitted for processing on the same day (before 8:45PM) or they can be dated in the future. If your batch is future-dated it will remain with a status of pending until the morning of the payment date. All payments within a batch are paid on the same date.
To make a new batch payment:
- Select the payees to add to the batch (you can also add a new payee)
- Click ‘Add to batch’
- Enter in particulars, code, reference
- Enter in an amount
- Click ‘Continue’
- Select the account you want to make the batch payment from
- Verify the number of payees, and the total amount.
a. If this is incorrect, click on ‘Edit details’ - Enter in a batch description
- Select the date the payment is to be made
- Choose how you want to make the payments:
a. Multiple: Individual payments
b. Single: One bulk payment - Select ’Save template’ (optional)
a. Use this if you will use this batch payment again. You will be able to use the same template in the future. - Click ‘Continue’
- Check the payment details
- Click ‘Confirm’
- Batch payment has been submitted/scheduled.
You can import a compatible batch file from your accounting software.
You can only import files of format .aba or .txt
To import a batch file:
- Click ’Browse’
- Select the file from your file browser. Please note: you can select whether you are allowed to amend references. This option should be ticked if you would like the ability to edit the particulars, code and reference details
- Click ’Upload’
- The file will be validated, and if there are any errors, the errors will be displayed.
a. To continue uploading, please fix the errors in your accounting software and re-upload - After successful upload, the Payee details will be displayed including Particulars, Code, Reference & Amount.
- Click ‘Continue’
- Select the account you want to make the batch payment from
- Verify the number of payees, and the total amount.
a. If this is incorrect, click on ‘Edit details’ - Enter in a batch description
- Select the date the payment is to be made
- Choose how you want to make the payments:
a. Multiple: Individual payments
b. Single: One bulk payment - Click ‘Continue’
- Check the payment details
- Click ‘Continue’
- You will need to authenticate the payment.
- Enter in your PIN + token code
- Click ‘Confirm’
- Batch payment has been submitted/scheduled.
Here you can view the status of your batch payment.
Status | Status Description |
| New | New batch payment initiated and pending to be submitted |
| Submitted | Batch payment submitted by requestor |
| Pending authorisation | New batch submitted and awaiting authorisation |
| Rejected | Batch payment rejected by authoriser |
| Cancelled | Batch payment cancelled due to cut off time passed |
| Failed/Incomplete | Batch payment failed due to system error |
| Completed | Batch payment successfully posted |
| Delete | Deleting a successfully submitted future batch payment |
You can find a list of your previously saved batch templates here.
To use a template click ‘Use template’.
If you no longer need the template, then you can click ‘Delete’.
Rate bookings are only available to full users.
Select an account, to view:
- Available interest rates
- Current interest options
- Future/pending bookings
To book a fixed rate:
- Click ‘Book fixed rate’
- Enter Effective date (date the fixed rate is to take effect)
a. The available amount to fix will automatically update if a future date is entered - Enter in the amount you would like to fix
- Select the term
- Click ’Continue’
- Check the book fixed rate information
- Click ’Confirm’
- Rate booking has been submitted
Secure messages provides you with the ability to send and receive messages directly with Rabobank Client services team.
You can:
- Send a new message
- View sent messages
- View received messages
To send a new message:
- Click ‘New message’
- Select the account you want to send an enquiry about or select ‘none’ for a general message
- If you select an account, you will need to select a topic
a. Account enquiry
b. Transaction enquiry
c. Fixed rate break quote (depending on the account selected, and will only appear for Account owners) - The message box will pre-populate with information depending on the topic selected
- Enter in your message and click ‘Send’
- You can view your sent messages in the ‘Sent’ tab.
Authorisation may be required from an account owner when a delegated user creates any of the following transactions:
- Account transfer
- Pay anyone
- Batch payment
Please note: Delegated users with ‘execute’ access for an account and related transactions do not require approval from an account owner (unless the account requires more than 1 authoriser).
The access level for a delegated user is set by an Account owner and is per account in an Entity. The access level can be different for each account in that Entity.
To authorise a payment:
You can access the payment authorisation screen by:
- Clicking on the payment authorisation notification OR
- Go to ‘Services & settings’ then ‘Payment authorisations’
On the payment authorisation screen,
- Click ‘Take action’ on the payment you want to authorise
- Review the payment details
- You have the option to:
a. Approve the payment
i. Click ‘Approve’
ii. If no further authorisation is required, then the payment is submitted
b. Decline the payment
i. Enter in the required comments
ii. Click ‘Decline’
iii. A confirmation prompt appears
iv. Click ‘Yes’ to decline the payment > The payment is then deleted
v. Click ‘No’ to return to the payment authorisation request
Only available to account owners.
Here you will see a list of your entities and users linked to that entity.
You can manage the permissions for your delegated users.
- Click on ‘Manage permissions’ next to the delegated user
- Enable account access
a. Yes
b. No - Enter in the daily limit the user is authorised to perform
- Set the level of access for each transaction type.
- Click 'Save'
| None | Delegated user does not have access to account |
| View | Delegated has view access only to account, unable to perform any transactions |
| Input | Delegated user can create transaction type, but authorisation is required |
| Authorise | Delegated user can create transaction type, up to the daily limit and authorise |
You can view your session summary details, and the session summary details of your delegated users.
You can view the details of your last 20 Internet Banking sessions.
You can download the Rabobank Internet Banking conditions of use here.
Takes you to secure messages, where you can request a break quote for a selected account.
Here you can request to stop paper statements.
- Select the account
- Check and update (if required) the email address you want notifications about statements to be sent
- Read and accept the terms and conditions
- Click ‘Send’
The request will be sent to the Client Services team.
You can update your:
- Home phone
- Business phone
- Mobile
- Email address
Please note: Changing your personal details in internet banking will not change your client or statement details elsewhere within the bank. To change your client or statement details please contact Rabobank Call Centre on 0800 500 933 (between 8:00am - 5:30pm Monday to Friday) or +64 4 819 2783 if calling from outside NZ.
You can your notifications on or off.
Select your preferences for each notification type.
- Internet banking notification
To change the preference for your mobile notifications, please do this via the Mobile Banking app.
The SWIFT Code for NZ is RABONZ2W.
Note, Rabobank New Zealand does not accept international transfers into Rabobank Online Savings accounts.
Using our Internet Banking you can export a transaction list from your computer to financial management software.
You can also import payments and batch templates from financial packages as above to your computer.
Export files produced have multiple format types available including Bar Delimited or CSV (opened with spreadsheet software) and QIF or OFX (opened by specialist software).
Batch payment or import files must be in an ABA format.
Fixed rates can only begin on business days:
Fixed rate bookings can be requested at any time (i.e. 24/7).
•There is no limit on when a request can be made
• However, if requested on a non-business day (or after 6pm on a business day) – the minimum start date will default to the next business day.
Users can request fixed rate bookings to be confirmed for up to 10 business days in the future using that days rate.
You may request a transaction at any time but the applicable cut-off time will affect the date on which the transaction is processed. Current cut-off times from Monday to Friday, excluding public holidays, are:
8:45pm for payments, transfers, direct debits and batch payments. Interest rate bookings need to be requested prior to 6:00pm and transfers between your Rabobank accounts will be processed up to midnight on the day they are requested.
If you have a problem accessing the internet, you should contact your internet service provider (ISP) or software manufacturer. If you can access other internet sites but are having problems with Rabobank Internet Banking, please contact our Call Centre on 0800 500 933 (between 8am and 5.30pm Monday to Friday) or +64 4 819 2783 if calling from outside NZ.
Ensure that you are entering the correct username and passcode [PIN + token ID], remembering that the token ID is different each time you log in.
The first time you log in to Rabobank Internet Banking you are required to change your PIN. Ensure that you are using the correct PIN.
If you have forgotten your Username or PIN, or wish to change your PIN at any time, please contact our Call Centre on 0800 500 933 (between 8am and 5.30pm Monday to Friday) or +64 4 819 2783 if calling from outside NZ.
Subject to agreement by all account owners you can permit others to access, view or transact on your account. For more information on how to register a delegated user please contact your Account Manager.
Future-dated transactions that display in the payments pending authorisation table on the Payments main screen and have an appropriate action alongside them can be cancelled via Internet Banking 1 business day before they take effect. For transactions dated today, once the transaction has been confirmed it cannot be cancelled.
Details such as, email address, contact phone numbers, residential and postal address can be amended by sending a secure message via Rabobank Internet Banking. This is done while logged into Rabobank Internet Banking, select the ‘Mail’ tab and then click on ‘Create new mail.’